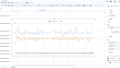ほぼエクセルと同じ機能を持ち、無料で使用できるGoogleスプレッドシートを使って血圧表を作る方法です。
なるべくエクセルもGoogleスプレッドシートも使ったことがない人にもわかるようにご説明します。
これを見れば、初めてGoogleスプレッドシートシートを使うかたでも、そんなに苦労せずに作成できると思います。
私も今までGoogleスプレッドシートは使ったことがなくて、今回初めて血圧表を作るために使いました。
でも簡単にできました。
しかもGoogleスプレッドシートで血圧表を作っておくと、簡単にグラフにすることもできます。
折れ線グラフにすると、数字だけでは見逃すかもしれない、血圧の緩やかな上昇などもチェックできます。
※この記事は2023年11月時点での情報です。バージョンアップなどで操作画面が変わり、記事の内容と違うことがあります。
【初心者向け】Googleスプレッドシートで作る血圧表
Googleスプレッドシートは、ほぼエクセルのように使えて、しかも無料です。
Googleのアカウントを作成すれば、誰でも使用することができます。
Googleスプレッドシートで血圧表を作ると、表に日付を自動入力できるので便利です。
一度テンプレートを作っておけば(無料版のGoogleスプレッドシートはテンプレートの保存ができないので、シート1に作成しておいて追加したシートにコピーして使用します)月ごとに血圧表を作成するのも簡単です。
テンプレートの作成
まず毎月コピーして使う、テンプレートを作成します。
①A3のセル(長方形のますのようなところで、クリックすると青い枠線で囲まれるところ)をダブルクリックしてカーソル(点滅する縦線)を出し、「日付」と入力します

②1つ空けて、「最高血圧」「最低血圧」「脈拍」と入力します
※血圧は1日に1回しか測らないかたは1つ空けなくて結構です。1つ空けずにB、C、Dに「最高血圧」「最低血圧」「脈拍」と入力してください。1日に2回か3回、またはそれ以上測られるかたは、1つ空けてBを空欄にしてください

③A3からE3までドラッグします
※セルの青い枠線の外に水色の枠線もついていたり、セルの中にカーソルが点滅している状態は文字入力モードなのでセルをドラッグできません。他のセルを一度クリックして、青い枠線だけの状態にしてからA3に戻ってE3までドラッグしてください

④ツールバー(表の上にある淡い水色の部分)にある「塗りつぶしの色」(マウスを動かしてカーソルをマークに合わせると「塗りつぶしの色」と文字が出ます)をクリックし、出た色の中から薄い色(濃い色だと項目の文字が読みにくいです)を選んでクリックします。私は「明るい黄3」を選びました

⑤項目の部分が黄色になり、見やすくなりました。続けてB4のセルをダブルクリックしてカーソルを出し「朝」と入力

⑥「朝」の下のセルB5に「夜」と入力
※血圧を測るのは1日に1回だけというかたは、この操作は不要です。朝、昼、晩と3回測っているかたはB4に「朝」、B5に「昼」、B6に「夜」と入力してください

⑦「朝」と「夜」の2つのセルをドラッグします。(「朝」「昼」「夜」と入力したかたは、その3つをドラッグします)青色になった2つのセルの右下にある青い●にカーソルを合わせると「✙」のマークが出るので、そのマークのまま下に65の行(左に出ている数字です)までドラッグします(「朝」「昼」「夜」と入力したかたは、98までドラッグしてください)

ドラッグしたところまで自動で「朝」「夜」と繰り返し入力されました

⑧A4とA5のセルをドラッグした後、ツールバーの「セルを結合」をクリックします

A4とA5のセルの間の枠線が消えて、セルが結合されました

⑨A4のセルから65または98の行までドラッグすると、そこまでのセルが同じように2つずつ結合されます

⑩表全部をドラッグして「水平方向の位置」をクリックし、「右」「中央」「左」のいずれかを選択します。私は「中央」を選択

文字がセルの中央に配置されました。

作成した表にメモ欄の項目を追加する
テンプレートの作成の②の過程で「メモ欄」を作るのを忘れたので、追加します。
もちろん②の過程で「メモ」「歩数」「体重」などの項目を増やすほうが手間が少ないです。
毎日のウォーキングの歩数や、体重など、後から項目を追加したいと思ったときの方法です。
「脈拍」と入力した隣のセル(F3)をダブルクリックしてカーソルを出し「メモ」と入力します。メモの欄の幅を広げるために、「F」と「G」の間にカーソルを合わせて縦の二重線が出たらそのまま広げたい場所までドラッグします。

メモ欄の幅が広がりました。④と同じように項目に色をつけ、⑩と同じように文字を中央に寄せます

項目を固定する
下にスクロールしたときに項目が見えないと不便なので項目を固定します。
項目の行3をクリックし(①) ツールバーの「表示」をクリック(②) 「行3まで」をクリックします(③)

これで下にスクロールしても、項目は固定されます
作成したテンプレートを使って月ごとの血圧表を作る
無料版はテンプレートとして保存できないので、これをシート1に残しておいて毎月コピーして使用します。
新しいシートを作成し、シートの名前を変更する
①シートの下のほうにある「+」をクリックするとシート2がでてきます。この「+」をクリックするたびにシートが増えていきます
②シート1の横にある▼をクリックした後「名前の変更」をクリッックし、シート1の名前を変更します。今回私は「テンプレート」という名前にしました。同じようにシート2も名前を変更します。私は6月分の血圧表を作りたいので「6月」としました。

こんな感じになりました

テンプレートを6月にコピーする
テンプレートの表全体をドラッグして右クリックし、「コピー」をクリックします

シート2に作った「6月」をクリックして6月のシートに切り替え、6月のシートのA3あたりで右クリックして「貼り付け」をクリックします。

これで6月のシートにテンプレートがコピーされました
日付を自動入力する
6月のシートにコピーしたテンプレートに日付を入れます。私は6月分を作りたいのでA4のセルに、半角英数字で「6/1」と入力

水色の枠線がある場合は他のセルをクリックして青色の枠線だけにして、再度A4をクリック。右下の小さな青い●にカーソルを合わせて「✙」が出たら65、または98の行までドラッグします。
このように日付が自動で入力されます

測った数値を入力する
6月に測った最高血圧、最低血圧、脈拍の値を入力していきます

表に枠線をつける
表に枠線をつけます(枠線をつけるかつけないかは好みなので、不要なかたはこの過程はとばしてください)
表を全部(A4~E61まで、またはA4~E98まで、「朝」「昼」「夜」を入力したかたはそれ以上)をドラッグした後、ツールバーの枠線をクリックし好みの枠線をクリックします。私は一番左上の枠線にしました。

こんな感じになります

※私は入力するときには枠線がないほうが数字を入力しやすいので、印刷前に6月分の表に枠線を入れています。気にならないかたは、テンプレートの段階で枠線を入れていてもいいと思います
Googleスプレッドシートで血圧表を作成しておくと、ここから簡単にグラフにすることもできます。
その方法はこちらに書きました。
一度テンプレートを作っておけば、数字を入力するだけです。いちいちパソコンを立ち上げるのが面倒なかたは、スマホ用のGoogleスプレッドシートのアプリもあるようです。
Googleスプレッドシートで血圧を記録しておけば、過去の記録も残しておけるので便利です。
思ったほど難しくないと思うので、ぜひぜひチャレンジしてください。